Eclipse project for examples¶
- Open Eclipse
-
Click File --> New --> C/C++ Project
-
Input Project name --> Uncheck use default location --> Provide the location of the example folder
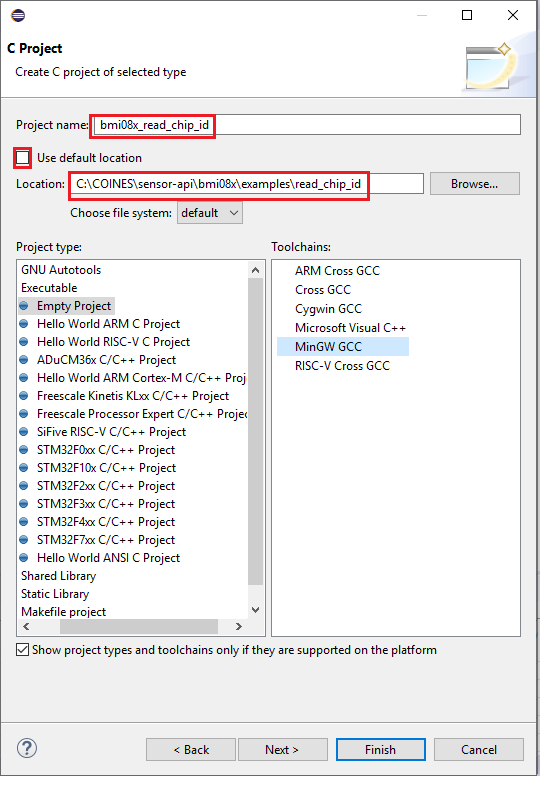
Fig. 8: Eclipse C Project for Windows 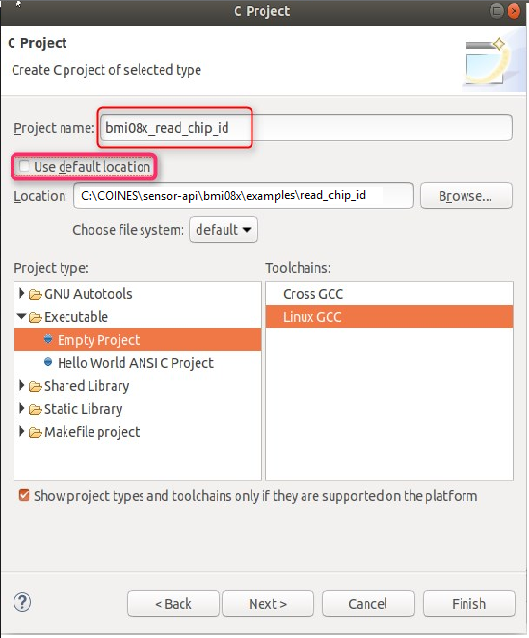
Fig. 9: Eclipse C Project for Linux -
Select Executable --> Empty project in Project type
- For Windows, Select MinGW GCC as Toolchain
- For Linux, Select Linux GCC as Toolchain
-
-
In Project Explorer window, Right click on the project created --> Click Properties --> C/C++ Build --> Tool Chain Editor --> Select Current builder as Gnu Make Builder
-
Again click on C/C++ Build
- For Windows, Uncheck
"Use default build command"and type build command asmingw32-make - Uncheck generate Makefiles automatically
-
Ensure Build location path is chosen from the workspace
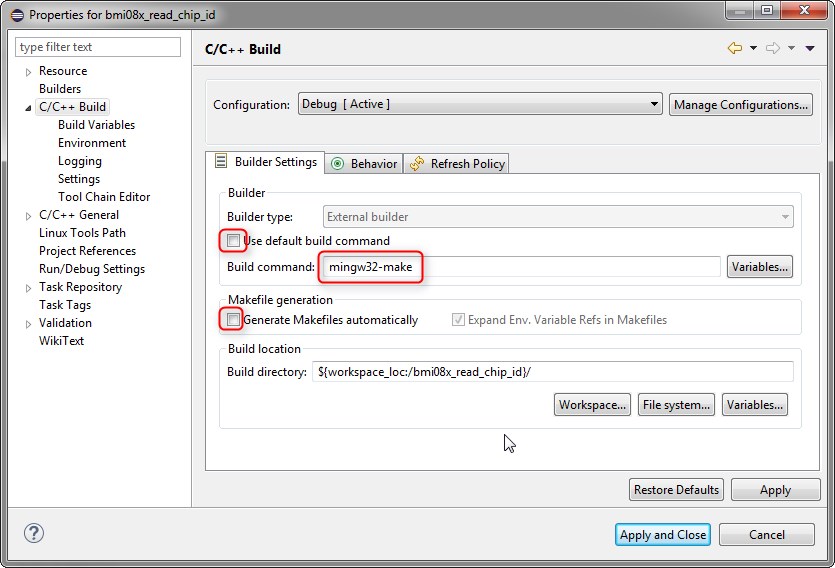
Fig. 10: Windows Eclipse Project Properties 
Fig. 11: Linux Eclipse Project Properties -
Click Apply and Close button
- For Windows, Uncheck
Build project¶
In Project Explorer window, Right click on the project --> Click Build Project. The executable file will be generated.
Debug project¶
- Click on Run --> Debug As --> Local C/C++ Application
- Once launching is completed, Click on
- Resume button to run the application
- Terminate button to stop running the application
